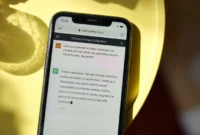Using a wireless display with Windows 11 is straightforward, thanks to built-in features like Miracast. Here’s how you can set it up:
1. Check Compatibility
- Ensure your Windows 11 device supports Miracast:
- Press
Windows + R, typedxdiag, and press Enter. - In the DirectX Diagnostic Tool, click Save All Information and open the saved file.
- Look for “Miracast: Available” under the System Information section. If it says “Not Available,” your device may not support it natively.
- Press
- Make sure your wireless display or TV (e.g., Smart TV, Miracast adapter) is ready to receive a connection. Consult the device’s manual to enable the wireless display feature.
2. Connect the Wireless Display
From Settings
- Turn on the wireless display or adapter.
- For Smart TVs: Navigate to the screen mirroring or casting menu.
- For Miracast adapters: Connect the adapter to your TV’s HDMI port and set the TV to the correct input.
- On your Windows 11 PC:
- Press
Windows + Ito open Settings. - Go to System > Display.
- Scroll down and click Multiple displays, then select Connect to a wireless display.
- Press
- Windows will search for available devices. Select your wireless display from the list.
Using Quick Settings
- Click the network, sound, and battery icons in the system tray to open Quick Settings.
- Click Cast (if not visible, click the pencil icon to add it).
- Select your wireless display from the list.
3. Adjust Display Settings (Optional)
Once connected, you can configure how the wireless display is used:
- Press
Windows + Pto open the Project menu.- Duplicate: Mirror your PC’s screen on the wireless display.
- Extend: Use the wireless display as an additional monitor.
- Second screen only: Use only the wireless display.
4. Troubleshooting Tips
- Update drivers: Ensure your Wi-Fi and display drivers are up to date.
- Open Settings > Windows Update > Check for updates.
- Check network: Ensure your PC and the wireless display are connected to the same Wi-Fi network.
- Restart devices: Restart both your PC and the wireless display if the connection fails.
- Use an adapter: If your PC doesn’t support Miracast, consider using a wireless display adapter like Microsoft Wireless Display Adapter or Chromecast.
Let me know if you need further help!
Windows has long let you project your PC’s screen to a different one via HDMI or wirelessly. The latter method is especially powerful since it lets you not only mirror the display but also control the remote PC with the local one’s keyboard and mouse. Even more useful is the ability to use the mouse and keyboard you have set up with the destination PC.
As for a real-world example, I can’t bear the thought of using my work laptop’s cramped keyboard, small screen, and inconvenient trackpad since I’m so accustomed to a desktop PC setup with a 27-inch 4K Lenovo ThinkVision monitor, a Corsair mechanical keyboard, and a Logitech MX Vertical mouse. Windows 11’s wireless display feature is thus a godsend. I was also able to control my PC’s mouse cursor with an LG OLED TV‘s remote control in testing. TVs are a good option if you simply want the largest screen possible, but you’re better off connecting to another PC in most cases.
If the screen you want to project to is connected to a Windows 11 PC, you need to set some things up first. The full procedure I explain here requires Windows 11 version 22H2 or newer, though Windows 10 has similar wireless display capabilities. (You can project from a Windows 10 PC to a Windows 11 one or vice versa.) If you just want to wirelessly project your PC’s screen on a larger display without using different peripherals, skip ahead to step five below.
Another option is to use a WiGig setup, but that requires attaching a dock to the screen you want to connect to. That method is mainly for projecting to a non-PC display, and many PCs (like the one I used for testing) don’t support it. The process I outline below is more useful to far more people because it relies on the widespread Miracast and Wi-Fi Direct capabilities available on most Android phones, smart TVs, and Windows PCs.
How to Connect a Wireless Display to Windows 11
Follow the steps below to connect your Windows 11 PC to another display without any cables. Make sure to scroll past the setup guide for tips on ensuring a successful connection. You should perform the first four steps on the PC with the display you want to project to.
1. Install the Wireless Display Feature
Windows 11 doesn’t install the Wireless Display capability by default, so you need to do so manually. Start by going to Settings > Optional Features and click on View Features. This opens a list of optional features. Scroll down to the Wireless Display option or search for it directly.
Click the checkbox to the right of the entry and then press Next. On the subsequent page, press the big Add button at the bottom. Windows then downloads and installs the feature. This took a couple of minutes on my Dell XPS test PC, though I had uninstalled and reinstalled it several times for this article. The process might be quicker on your computer.